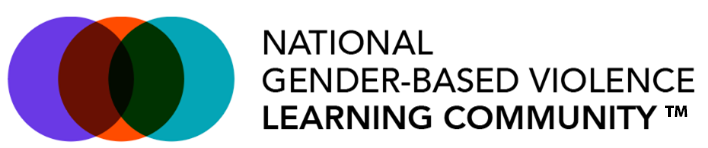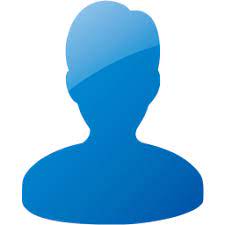X
You can quickly leave this website by clicking the "Exit" button in the top right or by pressing the Escape key twice. Internet usage can be monitored and can be difficult to fully erase. If you have safety concerns remember to clear your browser history after visiting this site. The National Domestic Violence Hotline has advocates available 24/7 at 800.799.SAFE (7233) or thehotline.org.
NGBVLC Welcome Video (English)
NGBVLC Welcome Video (Spanish)
How to reset your password
In order to reset your password, you will need to be signed out. Select “sign in” in the upper right corner. Then select “Forgot your password?” above the Sign In button. Enter your email address and select “Send verification code” Once you receive the code in your email inbox, type it in and select “Verify code” followed by “Continue”. Next you will enter a new password twice and select “Continue”. You will then be logged-in with the new password.
Why am I getting a verification error?
When you first register for the site, you are required to enter an email address and verify it. To do this, type your email address, then select the “Send verification code button”. Check your email and when you receive the verification email, return to the registration screen. Enter the Verification Code you were emailed and select the “verify code” button.
How to choose a profile picture
How to register for a course
From the landing page, select either “Course Catalog” or the “View Courses” button. You can use the filters in the course catalog to help you find the specific course you want to register for. Select the “Register” button. Check to make sure your Personal Information is accurate, then select “Next”. Complete the demographic information if requested, then select “Next”. Enter your professional information followed by “Next”. On the accommodations section, select needed accommodations or select the “No accommodations requested” option followed by “Next”. Review your information and select “Continue”. If you have registered for a course that requires approval, you will see “Awaiting Approval” at the bottom of the course box in your courses tab. You will be able to launch the course once your approval has been processed.
I signed up but can't register for courses
Select your username in the upper right corner, then select “profile”. You will need to complete your profile and agree to the terms of service/privacy policy. Once you have completed this, you should be able to register for your course.
How to access course resources
First, launch the course. Then from the course menu, select the “course resources” in the menu. You will see a list of the resources for that course and can then select and open them. Course resources will open in a new tab or window. When you are done with the resource, navigate back to the tab the course is already open in.
How to create a discussion board post
First, launch the course. Then select “discussion board” from the course menu. You can either click on and respond to a post someone else has created or you can click create discussion to start a post of your own. Now, you can use the toolbar to format your post and add hyperlinks if you want. When you have finished, select “save”. You do not have the ability to edit or delete discussion board posts, so be mindful when generating your posts.
What do I need to do to get a certificate of completion?
This varies based on the course. For pre-recorded webinars you will need to watch the webinar, complete the course evaluation, and then select the “Finish Course” button to earn a certificate of completion. For other courses, you will need to complete all assignments and course components first and then complete the course evaluation. Some courses have assignments that must be graded by the instructor before you can finish the course and earn the certificate.
How to download a certificate
Once you have finished the course, navigate to your “Dashboard”. Then select the circle under credentials. A list of the courses you can generate certificates for will appear. Select “View Certificate”. In a few moments, your certificate will load as a PDF that can be saved and sent to anyone who needs it.
How to access registration in languages other than English using Chrome
Registration is available in 27 languages: Arabic, Bengali, Burmese, Chamorro, Chinese Simplified, Chinese Traditional, Dari, English, Farsi, Gujarati, Hindi, Hmong, Japanese, Korean, Lao, Marshallese, Nepali, Pashto, Punjabi, Samoan, Spanish, Tagalog, Tamil, Telugu, Thai, Urdu, Vietnamese. The registration process will display in your preferred browser language. To set your preferred browser language in Chrome, select the three vertical dots in the top right corner of the browser window, select settings, then select the language you want to complete registration in. The course registration will automatically load in the selected language.
How to access registration in languages other than English using Firefox
Registration is available in 27 languages: Arabic, Bengali, Burmese, Chamorro, Chinese Simplified, Chinese Traditional, Dari, English, Farsi, Gujarati, Hindi, Hmong, Japanese, Korean, Lao, Marshallese, Nepali, Pashto, Punjabi, Samoan, Spanish, Tagalog, Tamil, Telugu, Thai, Urdu, Vietnamese. The registration process will display in your preferred browser language. In Firefox select the gear on the right side of the browser window. Then select manage more settings. Select General and scroll down to Language. Select Choose next to “choose your preferred language for displaying pages” Select your preferred language from the menu, then select “Add.” The course registration fields will automatically load in the selected language.
How to find courses in a specific language
Go to the course catalog. Then select the “Languages” filter and select the language(s) you want courses in. Select “Apply Filter”. You will then see any courses that are available for registration in your selected languages.
How can I get help with something that wasn’t answered here?
Email info@ngbvlc.org and we will get back to you as soon as we can. Please note that the email address is not monitored 24/7.